Recording
This document assumes the reader understands the current BigBlueButton architecture.
Overview
BigBlueButton records all the events and media data generated during a BigBlueButton session for later playback.
If you want to see the Record and Playback (RaP) feature in action, use Greenlight on the demo server and record a session demo. You can then play it back after it is listed under "Recorded Sessions" on the same page. Processing and publishing the media for playback after the end of your session may take a few minutes.
Like BigBlueButton sessions, the management of recordings should be handled by third-party software. Third-party software consumes the BigBlueButton API to accomplish that. As a user, you may want to use third-party software which sets the right value to the parameter "record". As a developer, you may want to use a (not official) library that implements the API calls in your preferred language or implement it by yourself.
From a technical point of view, in the BigBlueButton API, when you pass the parameter record=true with create, BigBlueButton will create a session that has recording enabled. In this case, it will add a new button to the toolbar at the top of the window with a circle icon which a moderator in the session can use to indicate sections of the meeting to be recorded.
In a session with recording enabled, BigBlueButton will save the slides, chat, audio, desktop sharing (deskshare), whiteboard events, shared notes, captions, poll results, and webcams for later processing. This is the unique way to record a meeting, because it provides the ability for different workflows to create recordings with different properties, combining the media in unique ways.
After the session finishes, the BigBlueButton server will run an archive script that copies all of the related files to a single directory. It then checks to see if the moderator has clicked the "Record" button during the session to indicate a section of the meeting that should be turned into a recording. If the recording button was not clicked during the session, the files are queued to be deleted after two weeks. (You can override this and force a recording to be processed; see the bbb-record --rebuild command below.)
After the recording is archived, BigBlueButton will run one (or more) ingest and processing scripts, named workflows, that will process and publish the captured data into a format for playback.
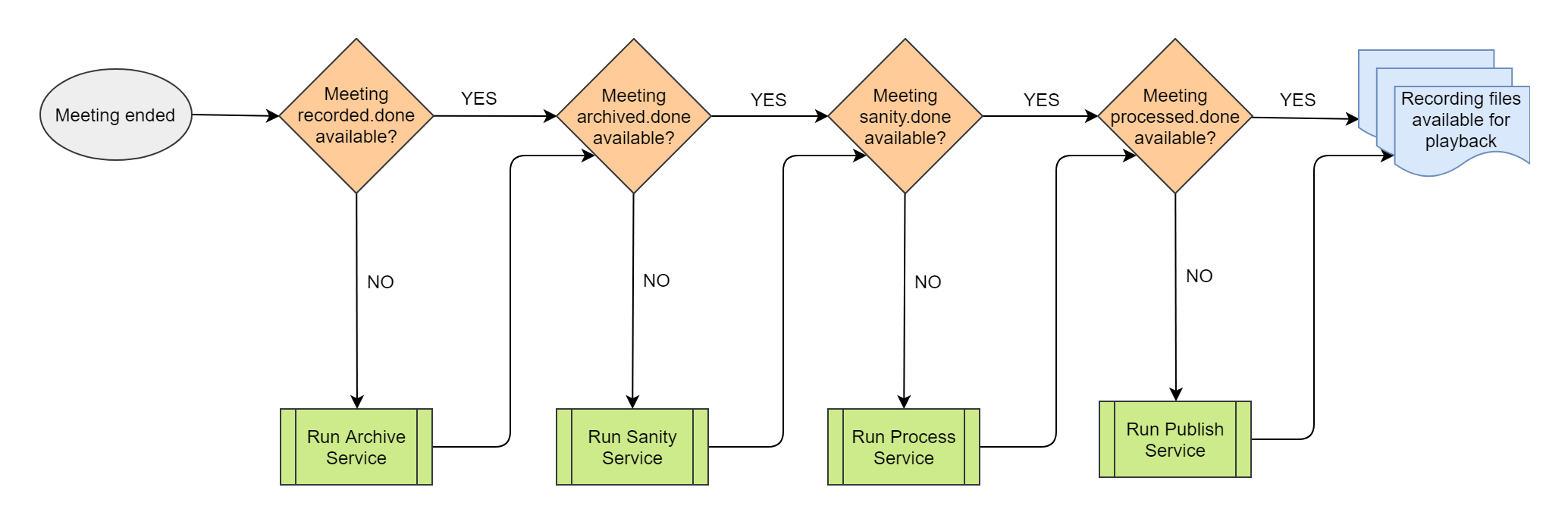
Record and Playback Phases
BigBlueButton processes the recordings in the following order:
- Capture
- Archive
- Sanity
- Process
- Publish
- Playback
Capture
The Capture phase involves enabling the BigBlueButton modules (chat, presentation, video, voice, etc.) to emit events over an event bus for capture on the BigBlueButton server. Components that generate media (webcam, voice, deskshare) must also store their data streams on the server.
Whiteboard, cursor, chat and other events are stored on Redis. Webcam videos (.flv) and deskshare videos (.flv) are recorded by Red5. The audio conference file (.wav) is recorded by FreeSWITCH. Shared notes and captions are taken from Etherpad.
Archive
The Archive phase involves placing the captured media and events into a raw directory. That directory contains ALL the necessary media and files to work with.
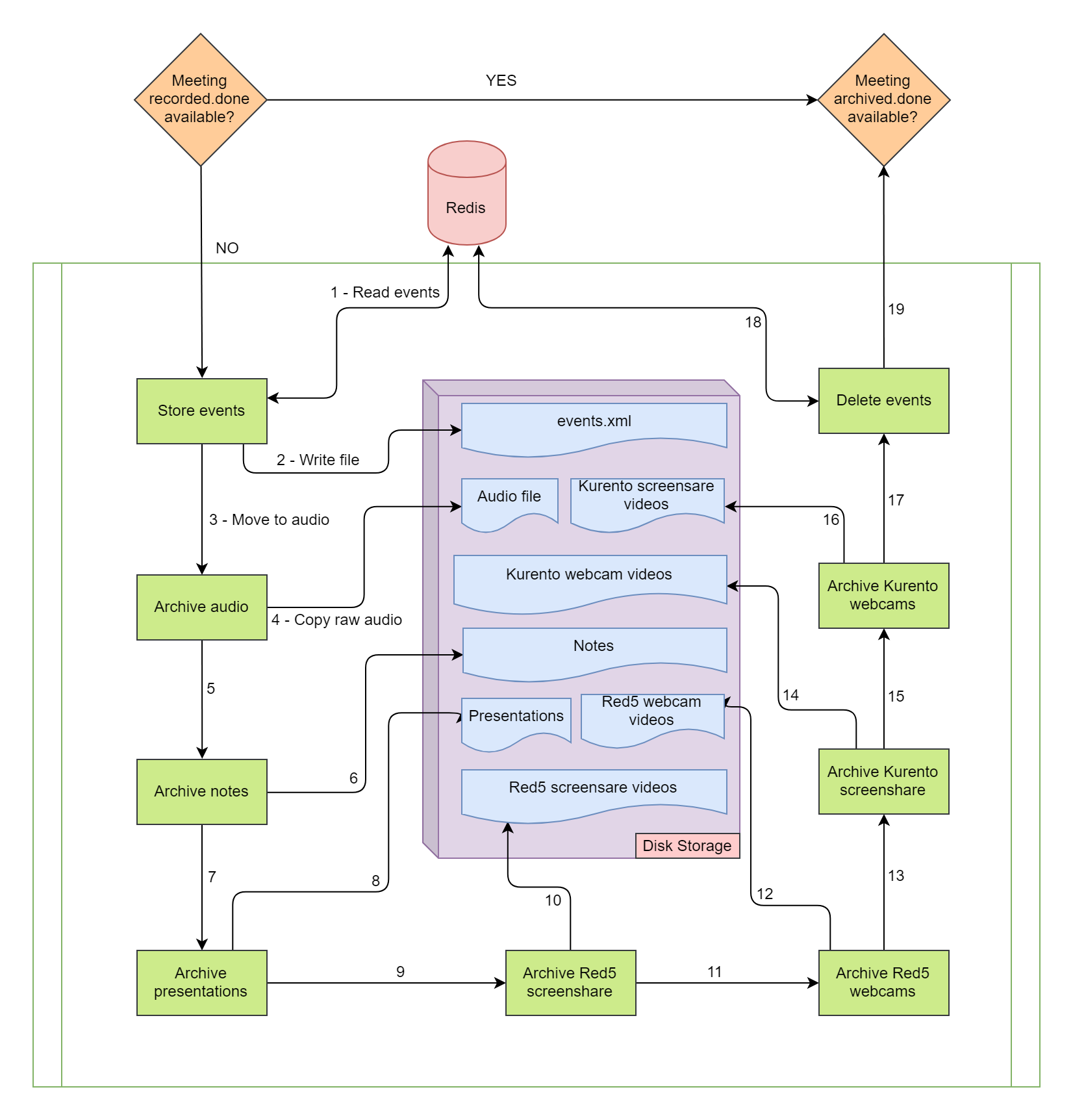
Sanity
The Sanity phase involves checking that all the archived files are valid for processing. For example that media files have not zero length and events were archived.

Process
The Process phase involves processing the valid archived files of the recording according to the workflow (e.g., presentation). Usually, it involves parsing the archived events, converting media files to other formats or concatenating them, etc.
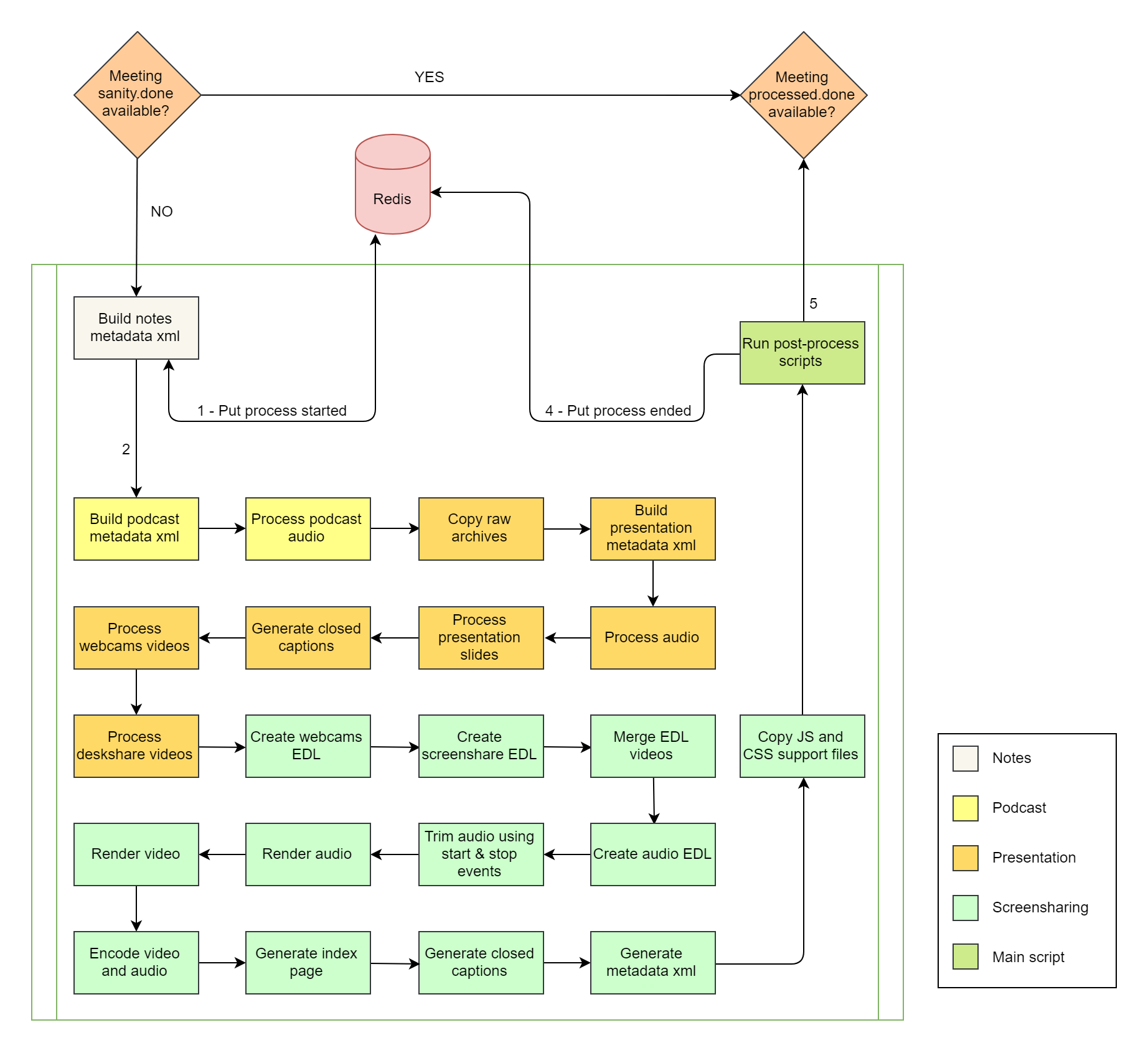
Publish
The Publish phase involves generating metadata and taking many or all the processed files and placing them in a directory exposed publicly for later playback.
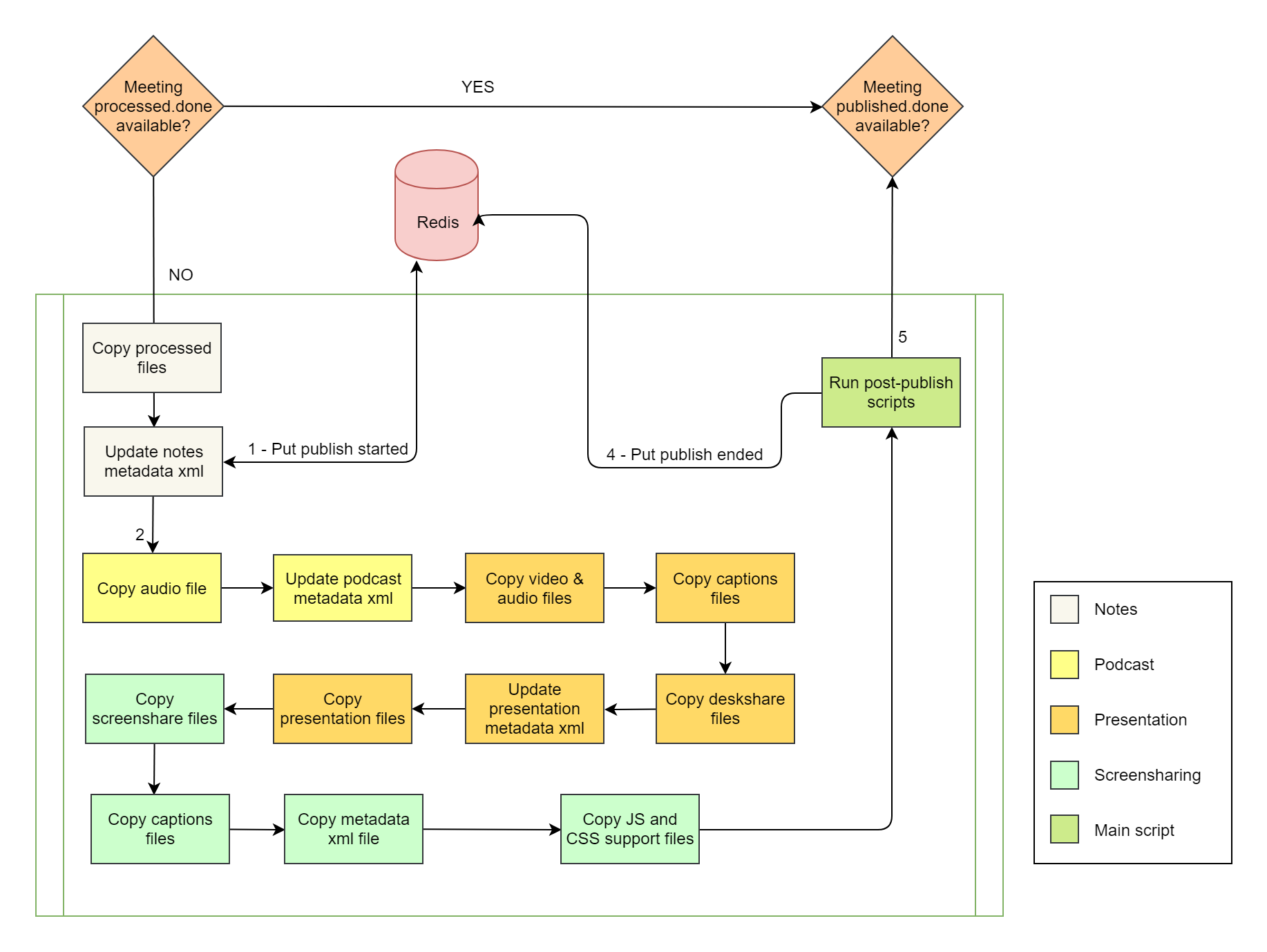
Post-Scripts
Post-scripts allow you to perform site-specific actions after each of the Archive, Process, and Publish steps of the Recording processing.
Some examples of things you might use the post-scripts to do:
- Send you an email after a recording is published.
- Back up a recording to another server after your recording is archived or published.
- Send a text message after a recording is published.
- Compress media files and make them publicly available for download after it is published.
- Delete raw media files after the recording processing completes.
Playback
The Playback phase involves taking the published files (audio, webcam, deskshare, chat, events, notes, captions, polls, metadata) and playing them in the browser.
Using the workflow presentation, playback is handled by HTML, CSS, and Javascript libraries; it is fully available in Mozilla Firefox and Google Chrome (also on Android devices). In other browsers like Opera or Safari the playback will work without all its functionality, e.g., thumbnails won't be shown.
There is not a unique video file for playback in the presentation workflow. However, the video workflow can be used to generate that unique video file. This workflow is not enabled by default. See section below to learn how to enable it.
Media storage
Some Record and Playback phases store the media they handle in different directories:
Captured files
- AUDIO:
/var/freeswitch/meetings - WEBCAM:
/var/lib/bbb-webrtc-recorder/recordings/<meetingid> - SCREEN SHARING:
/var/lib/bbb-webrtc-recorder/screenshare/<meetingid> - SLIDES:
/var/bigbluebutton/<meetingid> - NOTES:
http://localhost:9002/p - EVENTS:
Redis
Archived files
The archived file are located in /var/bigbluebutton/recording/raw/<internal-meeting-id>/.
Sanity checked files
The sanity files are store in the same place as the archived files.
Processed files
The processed files can be found in /var/bigbluebutton/recording/process/presentation/<internal-meeting-id>/.
Published files
The published files are in /var/bigbluebutton/recording/publish/presentation/<internal-meeting-id>/.
Playback files
The playback files are found in /var/bigbluebutton/published/presentation/<internal-meeting-id>/.
Manage recordings
BigBlueButton does not have an administrator web interface to control the sessions or recordings as in both cases they are handled by 3rd party software, but it has a useful tool to monitor the state and control your recordings through the phases described above.
In the terminal of your server you can execute bbb-record, which will show you each option with its description:
BigBlueButton Recording Diagnostic Utility (BigBlueButton Version 2.5.N)
bbb-record [options]
Reporting:
--list List all recordings
--list-recent List recent recordings
--list-recent --withDesc List recent recordings and show their description
--list-workflows List available recording workflows
Monitoring:
--watch Watch processing of recordings
--watch --withDesc Watch processing of recordings and show their description
Administration:
--rebuild <internal meetingID> rebuild the output for the given internal meetingID
--rebuildall rebuild every recording
--delete <internal meetingID> delete one meeting and recording
--deleteall delete all meetings and recordings
--debug check for recording errors
--check check for configuration errors
--enable <workflow> enable a recording workflow
--disable <workflow> disable a recording workflow
--tointernal <external meetingId> get the internal meeting ids for the given external meetingId
--toexternal <internal meetingId> get the external meeting id for the given internal meetingId
--republish <internal meetingID> republish the recording for meetingID.
(Only for Matterhorn Integration)
Useful settings
| Name | Path (file) | Description |
|---|---|---|
| webcamsOnlyForModerator | /usr/share/bbb-web/WEB-INF/classes/bigbluebutton.properties | If true, only the moderator's cam will be showed in playback depending on how the show_moderator_viewpoint. It can be changed in the ongoing meeting |
| show_moderator_viewpoint | /usr/local/bigbluebutton/core/scripts/bigbluebutton.yml | If false, the viewer's point of view will be showed, meaning that if the above property is set to true, only the moderator's camera will be displayed. |
Useful terms
- workflow - is the way a recording is processed, published, and played. In BigBlueButton 2.4 the unique workflow out of the box is the "presentation" format.
- internal meetingId - is an alphanumeric string that internally identifies your recorded meeting. It is created internally by BigBlueButton. For example "183f0bf3a0982a127bdb8161e0c44eb696b3e75c-1379693236230".
- external meetingID - is the id you set to the meeting, like "English 201" or "My Awesome class", "Chemistry 2". It is passed through the create API call.
- recording - is recorded meeting in BigBlueButton.
In BigBlueButton you can use the same external meeting ID (for example "English 101") in many recordings, but each recording will have a different internal meeting id. One external meeting id is associated with one or many internal meeting ids.
List recordings
$ bbb-record --list
will list all your recordings.
List recent recordings
$ bbb-record --list-recent
will list the 10 most recent recordings.
List workflows
Lists the enabled recording processing steps and the available processing scripts. This may provide valuable insights in case you're trying to debug why recordings aren't being processed in a specific format.
$ bbb-record --list-workflows
## Enabled recording processing steps:
#
## archive
## sanity
## captions
## process:presentation
## publish:presentation
#
## Available processing scripts:
#
## presentation
Watch recordings
$ bbb-record --watch
Lists your 10 latest recordings, refreshing the output every 2 seconds. As BigBlueButton processes a recording, you'll see progress updates from the background services.
Every 2.0s: bbb-record --list-recent
Internal MeetingID Time APVD APVDE RAS Slides Processed Published Ext. Meeting ID
------------------------------------------- ---- ----- --- ------ --------- --------- ---------------
29173583...1508b2efd7-1647630316965 Mar 18 X XX X XX 7 pres. pres. English 102
6e35e3b2...f5db637d7a-1538942881350 Oct 7 X X X 6 pres. English 101
9e468g2k...hij43b5d8b-1538941988186 Oct 7 XX XX X 9 pres. Demo Meeting
--
0 timers listed.
--
● bbb-rap-starter.service - BigBlueButton recording processing starter
Loaded: loaded (/usr/lib/systemd/system/bbb-rap-starter.service; enabled; vendor preset: enabled)
Active: active (running) since Tue 2022-03-01 18:27:19 CET; 2 weeks 0 days ago
Main PID: 3509 (rap-starter.rb)
Tasks: 2 (limit: 4915)
CGroup: /bbb_record_core.slice/bbb-rap-starter.service
└─3509 /usr/bin/ruby /usr/local/bigbluebutton/core/scripts/rap-starter.rb
● bbb-rap-resque-worker.service - BigBlueButton resque worker for recordings
Loaded: loaded (/usr/lib/systemd/system/bbb-rap-resque-worker.service; enabled)
Active: active (running) since Tue 2022-03-01 18:27:19 CET; 2 weeks 0 days ago
Main PID: 3847 (sh)
Tasks: 7 (limit: 4915)
CGroup: /system.slice/bbb-rap-resque-worker.service
├─ /usr/bin/rake -f ../Rakefile resque:workers >> /var/log/bigbluebutton/bbb-rap-worker.log
├─ /usr/bin/ruby /usr/bin/rake -f ../Rakefile resque:workers
└─ Waiting for rap:archive,rap:publish,rap:process,rap:sanity,rap:captions,rap:events
--
Rebuild a recording
This options makes a recording go through the Process and Publish phases again.
If you run bbb-record --rebuild on a recording where the process and publish scripts were not run because the moderator of the session did not click the record button, this will force the meeting to be processed as long as the raw files are still available and record was set to true. In this case, the entire length of the meeting will be included in the recording.
$ sudo bbb-record --rebuild 29173583cf1ca21508b2efd7db566090bbefb36a-1647630316965
Rebuild every recording
This option goes through the Process and Publish phases again for every recording in your server. As a result, it may take a long time to finish.
$ sudo bbb-record --rebuildall
Delete a meeting and its recording
Removes the meeting's data (such as uploaded files) and its recording.
$ sudo bbb-record --delete 29173583cf1ca21508b2efd7db566090bbefb36a-1647630316965
Warning -- this also wipes running meetings! To only remove a single published recording and its raw data, delete
/var/bigbluebutton/recording/raw/<meetingId>/var/bigbluebutton/published/presentation/<meetingId>
Delete all meetings and their recordings
Deletes all meeting-related data (such as uploaded files) and their recordings.
$ sudo bbb-record --deleteall
Warning -- this also wipes running meetings! To only remove the published recordings and their raw data, delete all entries under
/var/bigbluebutton/recording/raw//var/bigbluebutton/published/
Debug recordings
Check recording log files, looking for errors since the Archive phase.
$ sudo bbb-record --debug
Check recording configuration
Check for configuration errors in BigBlueButton 2.5 and later that may be preventing the recording service from running properly, such as permission and ownership checks.
$ sudo bbb-record --check
Enable a workflow
$ sudo bbb-record --enable presentation
Disable a workflow
$ sudo bbb-record --disable presentation
Get internal meeting ids
$ sudo bbb-record --tointernal "English 102"
will show
Internal meeting ids related to the given external meeting id:
-------------------------------------------------------------
29173583cf1ca21508b2efd7db566090bbefb36a-1647630316965
Use double quotes for the external meeting id.
Get external meeting ids
$ sudo bbb-record --toexternal 29173583cf1ca21508b2efd7db566090bbefb36a-1647630316965
External meeting id related to the given internal meeting id:
-------------------------------------------------------------
English 102" meetingName="English 102
-------------------------------------------------------------
Republish recordings
Republish recordings.
$ sudo bbb-record --republish 29173583cf1ca21508b2efd7db566090bbefb36a-1647630316965
For Developers
Here you will find more details about the Record and Playback scripts.
The way to start a recorded session in BigBlueButton is setting the "record" parameter value to "true" in the create API call, which usually is handled by third party software.
Capture phase
The Capture phase is handled by many components.
To understand how it works, you should have basic, intermediate, or advanced understanding about tools like FreeSWITCH, Flex, Red5, and Redis. Dig into the BigBlueButton source code and search for information in the BigBlueButton mailing list for developers if you have more questions.
Archive, Sanity, Process and Publish
These phases are handled by Ruby scripts. The directory for those files is /usr/local/bigbluebutton/core/
/usr/local/bigbluebutton/core/
├── Gemfile
├── Gemfile.lock
├── Rakefile
├── lib
│ ├── boot.rb
│ ├── custom_hash.rb
│ ├── recordandplayback
│ │ ├── edl
│ │ │ ├── audio.rb
│ │ │ └── video.rb
│ │ ├── edl.rb
│ │ ├── events_archiver.rb
│ │ ├── generators
│ │ │ ├── audio.rb
│ │ │ ├── audio_processor.rb
│ │ │ ├── captions.rb
│ │ │ ├── events.rb
│ │ │ ├── presentation.rb
│ │ │ └── video.rb
│ │ ├── workers
│ │ │ ├── archive_worker.rb
│ │ │ ├── base_worker.rb
│ │ │ ├── captions_worker.rb
│ │ │ ├── events_worker.rb
│ │ │ ├── process_worker.rb
│ │ │ ├── publish_worker.rb
│ │ │ └── sanity_worker.rb
│ │ └── workers.rb
│ └── recordandplayback.rb
└── scripts
├── README
├── archive
│ └── archive.rb
├── bbb-0.9-beta-recording-update
├── bbb-0.9-recording-size
├── bbb-1.1-meeting-tag
├── bigbluebutton.yml
├── caption
│ └── presentation
├── cleanup.rb
├── post_archive
│ └── post_archive.rb.example
├── post_events
│ ├── post_events.rb.example
│ └── post_events_analytics_callback.rb
├── post_process
│ └── post_process.rb.example
├── post_publish
│ ├── post_publish.rb.example
│ ├── post_publish_recording_ready_callback.rb
├── presentation.yml
├── process
│ ├── README
│ └── presentation.rb
├── publish
│ ├── README
│ └── presentation.rb
├── rap-caption-inbox.rb
├── rap-enqueue.rb
├── rap-process-worker.rb
├── rap-starter.rb
├── sanity
│ └── sanity.rb
└── utils
├── captions.rb
├── gen_poll_svg
└── gen_webvtt
The main file is rap-worker.rb, it executes all the Record and Playback phases
-
Detects when new captured media from a session is available.
-
Go through the Archive phase (
/usr/local/bigbluebutton/core/scripts/archive/archive.rb) -
Go through the Sanity phase executing (
/usr/local/bigbluebutton/core/scripts/sanity/sanity.rb) -
Go through the Process phase executing all the scripts under
/usr/local/bigbluebutton/core/scripts/process/ -
Go through the Publish phase executing all the scripts under
/usr/local/bigbluebutton/core/scripts/publish/
-
Files ending with "archiver.rb" contain scripts with logic to archive media.
-
Files under
/usr/local/bigbluebutton/core/lib/generators/contains scripts with logic, classes and methods used by other scripts which archive or process media. -
.yml files contain information used by the process and publish scripts.
Writing Post-Scripts
In your server, there are separate "drop-in" directories under /usr/local/bigbluebutton/core/scripts for each of the post_archive, post_process, and post_publish steps. Each of these directories can contain Ruby scripts (.rb extension required), which will be run in alphabetical order after the corresponding recording step.
The scripts take the argument -m, the meeting id as a parameter, and -f, the format name calling the script.
A set of example scripts is provided to give you a framework to build your custom scripts from.
|-- post_archive
| `-- post_archive.rb.example
|-- post_process
| `-- post_process.rb.example
`-- post_publish
`-- post_publish.rb.example
The example files give the file paths where the files from the corresponding step are located, and include code for accessing the metadata variables from the meeting. For example, if you passed a variable named
meta_postpublishemail=user@example.com
when creating the meeting, you can access it by doing
email = meeting_metadata['postpublishemail']
in the script.
You are free to do anything you like inside the post-scripts, including modifying recording files from a previous step before the next step occurs.
Playback phase
Playback works with bbb-playback, a standalone React app that uses Video.js' media player.
Slides with annotations, captions, chat, cursor, poll results, deskshares, and webcams are shown according to the current time played in the audio file.
Playback files are located in /var/bigbluebutton/playback/presentation/ and used to play any published recording.
Manually executing recording scripts
If you intend on developing recording scripts, manually running them through each of the RaP steps will enable you to improve existing workflows or add new ones. The following example is based on the presentation format.
First, stop the recording service and create the required temporary directories:
systemctl stop bbb-rap-starter
systemctl stop bbb-rap-resque-worker
mkdir -p ~/temp/log/presentation ~/temp/recording/{process,publish,raw} ~/temp/recording/status/{recorded,archived,processed,sanity} ~/temp/published
Then, edit ~/dev/bigbluebutton/record-and-playback/core/scripts/bigbluebutton.yml and comment the PRODUCTION directories while uncommenting the DEVELOPMENT folders. The path should match the ones created above.
## For PRODUCTION
## log_dir: /var/log/bigbluebutton
events_dir: /var/bigbluebutton/events
## recording_dir: /var/bigbluebutton/recording
## published_dir: /var/bigbluebutton/published
captions_dir: /var/bigbluebutton/captions
## playback_host: develop.distancelearning.cloud
playback_protocol: https
## For DEVELOPMENT
## This allows us to run the scripts manually
scripts_dir: /home/ubuntu/dev/bigbluebutton/record-and-playback/core/scripts
log_dir: /home/ubuntu/temp/log
recording_dir: /home/ubuntu/temp/recording
published_dir: /home/ubuntu/temp/published
playback_host: 127.0.0.1
Now, create a recording using BigBlueButton. After ending the session, there should be a <meeting-id>.done file in the
/var/bigbluebutton/recording/status/recorded. Make note of the latest internal meeting ID, as we'll use it
to tell our scripts which recording to process.
Before running the scripts, we have to make sure our scripts have the paths set up correctly.
In your development environment (~/dev/bigbluebutton/record-and-playback), edit
- /core/scripts/archive/archive.rb
- /core/scripts/sanity/sanity.rb
- presentation/scripts/process/presentation.rb
- presentation/scripts/publish/presentation.rb
- presentation/scripts/presentation.yml
and ensure the scripts are using the DEVELOPMENT PATH. We need to do this so the script will be able to find the core library.
## For DEVELOPMENT
## Allows us to run the script manually
require File.expand_path('../../../../core/lib/recordandplayback', __FILE__)
## For PRODUCTION
## require File.expand_path('../../../lib/recordandplayback', __FILE__)
## For PRODUCTION
## publish_dir: /var/bigbluebutton/published/presentation
video_formats:
- webm
## - mp4
## For DEVELOPMENT
publish_dir: /home/ubuntu/temp/published/presentation
Now we run the archive step. Go to record-and-playback/core/scripts and type
ruby archive/archive.rb -m <meeting-id>
If everything went well, you should now have the raw files in ~/temp/recording/raw/<meeting-id>.
You can also check the logs at ~/temp/log/archive-<meeting-id>.log, and have a .done entry in ~/temp/recording/status/archived.
Now we need to do a sanity check to ensure the raw recordings are complete. Again in the scripts folder, type
ruby sanity/sanity.rb -m <meeting-id>
Confirm everything went as intended by checking the logs at ~/temp/log/sanity.log and
that a .done entry in ~/temp/recording/status/sanity exists.
Assuming the recording passed the sanity check, it's time to process the recording.
Set the path of the captions generation script:
## ret = BigBlueButton.exec_ret('utils/gen_webvtt', '-i', raw_archive_dir, '-o', target_dir)
ret = BigBlueButton.exec_ret(
'/home/ubuntu/dev/bigbluebutton/record-and-playback/core/scripts/utils/gen_webvtt',
...)
Now, the presentation processing script can run without throwing an error.
cd ~/dev/bigbluebutton/record-and-playback/presentation/scripts
ruby process/presentation.rb -m <meeting-id>
You can monitor the progress by tailing the log at ~/temp/log/presentation/process-<meeting-id>.log.
If everything went well, we can now run the publish script. However, we need to cheat a little bit.
The publish script will be looking for a processing_time file which contains information on how long the
processing took. Unfortunately, that file is created by the rap-worker.rb, a script which we don't run.
Manually create the file at
vi ~/temp/recording/process/presentation/<meeting-d>/processing_time,
saving it after entering any number (e.g. 46843).
Then, once again, the path to the poll generation utility needs to be updated:
#ret = BigBlueButton.exec_ret('utils/gen_poll_svg', ...)
ret = BigBlueButton.exec_ret(
'/home/ubuntu/dev/bigbluebutton/record-and-playback/core/scripts/utils/gen_webvtt',
...)
Finally, run the publish script:
ruby publish/presentation.rb -m <meeting-id>-presentation
Notice we appended "presentation" to the meetingId, this will tell the script to publish using the "presentation" format.
Running record-and-playback as a service
You can deploy your changes by running deploy.sh and restarting the recording-related services:
systemctl restart bbb-rap-starter
systemctl restart bbb-rap-resque-worker
Deploying other formats
When running deploy.sh, it will only set the presentation workflow by default. However it is possible to add other formats too such as video, screenshare, etc. In order to do that, you just have to change deploy_format "presentation" in the deploy.sh script, adding whatever formats you want, so, in case of video and screenshare, it would be:
deploy_format "presentation video screenshare"
Another adaptation to deploy other formats is to follow the steps in additional recording formats to enable these new workflows you just set. For example, in your bigbluebutton.yml, you may have:
steps:
archive: 'sanity'
sanity: 'captions'
captions:
- 'process:presentation'
- 'process:video'
'process:presentation': 'publish:presentation'
'process:video': 'publish:video'
At last, if it is the first time you set one other recording format, you may have to reload nginx in addition to the other commands mentioned previously in this section, like so:
systemctl restart bbb-rap-starter
systemctl restart bbb-rap-resque-worker
systemctl reload nginx
If you are not changing the nginx files for each format, it is not mandatory to reload nginx every time you run deploy.sh.
Troubleshooting
Apart from the command
$ sudo bbb-record --debug
You can use the output from
$ sudo bbb-record --watch
to detect problems with your recordings.
Starting from BBB 2.5,
$ sudo bbb-record --check
will additionally run a recording diagnostic utility with permission and ownership checks that may help in circumstances where recording processing is not starting.
To investigate the processing of a particular recording, you can look at the following log files:
The bbb-rap-worker log is a general log file that can be used to find which section of the recording processing is failing. It also logs a message if a recording process is skipped because the moderator did not push the record button.
/var/log/bigbluebutton/bbb-rap-worker.log
To investigate an error for a particular recording, check the following log files:
/var/log/bigbluebutton/archive-<recordingid>.log
/var/log/bigbluebutton/<workflow>/process-<recordingid>.log
/var/log/bigbluebutton/<workflow>/publish-<recordingid>.log
Restarting the recording-related services may also help:
systemctl restart bbb-rap-starter
systemctl restart bbb-rap-resque-worker
Understanding output from bbb-record --watch
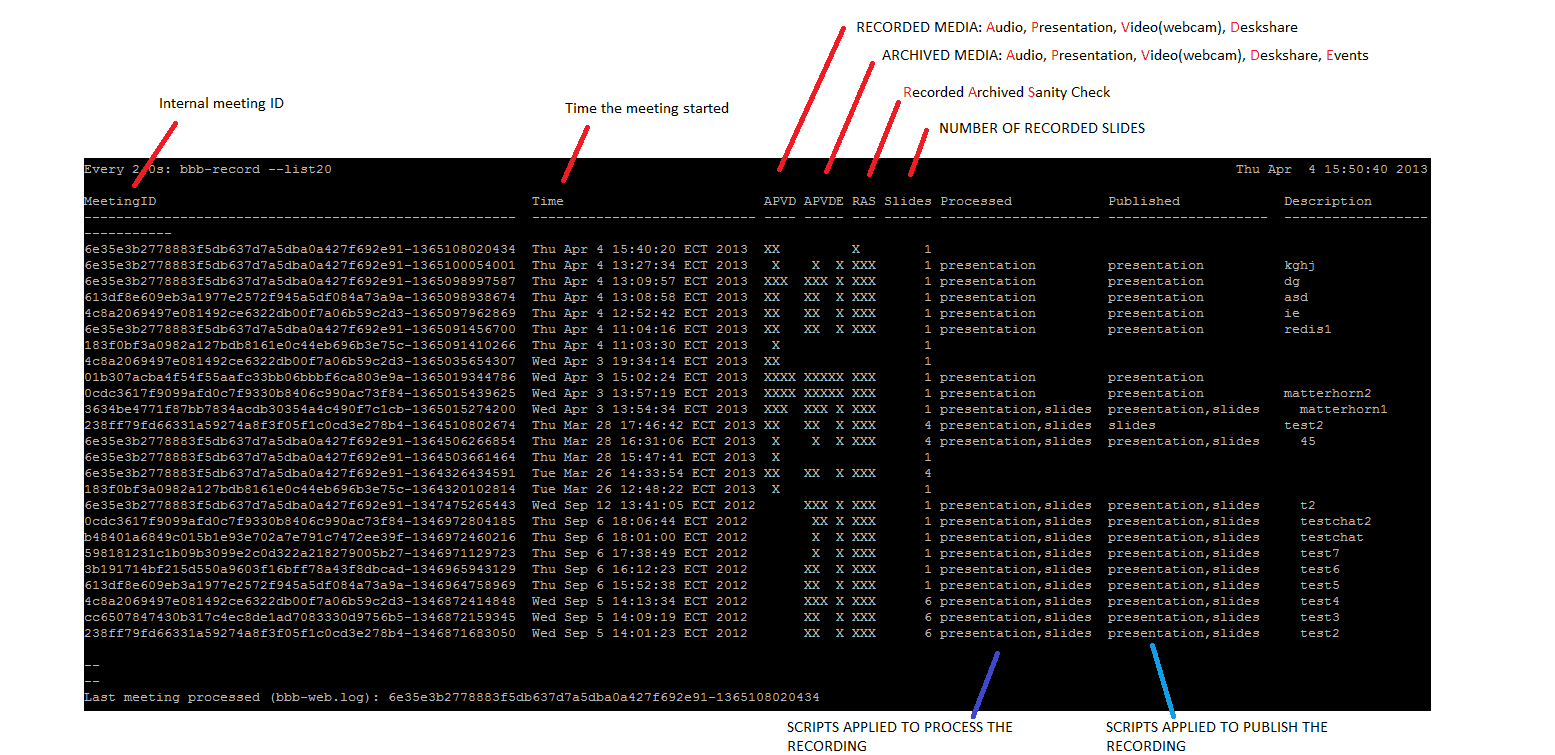
This section is intended to help you find and solve problems in the Record and Playback component of BigBlueButton, by watching the output of the command
$ bbb-record --watch
RAS ( RECORDED - ARCHIVED - SANITY CHECKED )
Below RAS you won't see any X until the meeting has finished.
Once the meeting has finished, an X should appear under R. If it doesn't, ensure that:
-
all users left the meeting.
-
the parameter
meetingExpireWhenLastUserLeftInMinutesin/usr/share/bbb-web/WEB-INF/classes/bigbluebutton.propertiesis not set to a big value (defaults to 1). -
the parameter
record=truewas passed in thecreateAPI call; if not, the meeting was not recorded.
Once the recording is archived, an X should appear under A. Otherwise, verify that:
- The following file exists:
/var/bigbluebutton/recording/status/recorded/<internal meeting id>.done
that means that the meeting was recorded.
Once the recording passed the sanity check, an X should appear under S. In case it doesn't,
- A media file was not properly archived. Find the cause of the problem in the sanity log
$ grep <internal meeting id> /var/log/bigbluebutton/sanity.log
APVD (Audio, Presentation, Video, Deskshare)
This section is related to recorded media. By default, Audio and Presentation are recorded. If you don't see any X under V or D, then you either didn't share your webcam or desktop, or you haven't enabled them to be recorded.
APVDE (Audio, Presentation, Video, Deskshare, Events)
This section is related to archived media. If you don't see an X under media you are sure was recorded, check out the sanity log. Execute this command to find the problem:
$ grep <internal meeting id> /var/log/bigbluebutton/sanity.log
Processed
If a script was applied to process your recording, its name should be listed under the column 'Processed.' By default, you should see 'presentation,' if you don't see one of them, find the problem in the log file of the processed recording:
$ grep -B 3 "status: 1" /var/log/bigbluebutton/presentation/process-<internal meeting id>.log | grep ERROR
The problem should then be shown. If there is no output, tail the file to see which task was executed last. Its error message describes the issue.
Published
If a script is applied to publish your recording, its name should be listed under the column 'Published.'
$ grep -B 3 "status: 1" /var/log/bigbluebutton/presentation/publish-<internal meeting id>.log | grep ERROR
The problem should then be shown. If there is no output, tail the file to see which task was executed last. Its error message describes the issue.
FAQs
How do I change the Start/Stop recording marks?
Note: In BigBlueButton 2.6.9 we made a change which ensures that by default media files are not being saved to file unless the meeting is actively being recorded. If you are using BigBlueButton 2.6.9 or later, the instructions below will only work if you set recordFullDurationMedia=true in /etc/bigbluebutton/bbb-web.properties.
In a scenario where a user forgot to press the Start/Stop recording button 30 minutes into a session, resulting in the playback missing that initial segment, its content can still be included by editing the intervals to be processed in the events.xml file.
First, use bbb-record --list to find the internal meetingId for the recording. For example, to get the last three recordings, execute
$ sudo bbb-record --list | head -n 5
Internal MeetingID Time APVD APVDE RAS Slides Processed Published Ext. Meeting ID
------------------------------------------- ---- ----- --- ------ --------- --------- ---------------
29173583...1508b2efd7-1647630316965 Mar 18 X XX X XX 7 pres. pres. English 102
6e35e3b2...f5db637d7a-1538942881350 Oct 7 X X X 6 pres. English 101
6e35e3b2...f5db637d7a-1538941988186 Oct 7 XX XX X 6 pres. English 101
The first recording has an internal meetingID of 29173583cf1ca21508b2efd7db566090bbefb36a-1647630316965. If this is the recoding you want to edit, you'll find events.xml in the location /var/bigbluebutton/recording/raw/29173583cf1ca21508b2efd7db566090bbefb36a-1647630316965/events.xml. Edit this file and look for the first RecordingStatusEvent, such as:
<event timestamp="7610895212" module="PARTICIPANT" eventname="RecordStatusEvent">
<timestampUTC>1647630325790</timestampUTC>
<date>2022-03-18T20:05:25.790+01</date>
<status>true</status>
<userId>w_j0ke0updyniq</userId>
</event>
Next, find when the first moderator joined, and then move the RecordStatusEvent after the moderator join event. Also, edit the timestamp for RecordStatusEvent so it occurs after the moderator's timestamp. For example:
<event timestamp="7610890308" module="PARTICIPANT" eventname="ParticipantJoinEvent">
<name>User 8828229</name>
<timestampUTC>1647630320886</timestampUTC>
<role>MODERATOR</role>
<date>2022-03-18T20:05:20.886+01</date>
<externalUserId>w_j0ke0updyniq</externalUserId>
<userId>w_j0ke0updyniq</userId>
</event>
<event timestamp="7610890309" module="PARTICIPANT" eventname="RecordStatusEvent">
<timestampUTC>1647630325790</timestampUTC>
<date>2022-03-18T20:05:25.790+01</date>
<status>true</status>
<userId>w_j0ke0updyniq</userId>
</event>
This is equivalent to the first moderator clicking the Start/Stop Record button. Save the modified events.xml and regenerate recording using the bbb-record --rebuild command, as in
$ sudo bbb-record --rebuild 29173583cf1ca21508b2efd7db566090bbefb36a-1647630316965
If there are no other recordings processing, you should see the recording re-process using the sudo bbb-record --watch command. After the processing is finished, your users can view the recording and see all the content from the time the first moderator joined.
Is the recording activated automatically?
No. When creating the meeting, the API parameters must include record=true to enable recording. Raw files of the entire meeting are then stored on the server, and trimmed by the presentation format according to the Start/Stop marks found in events.xml for playback.
In BigBlueButton 0.9.1, to have a recorded session create a playback file, a moderator must click the Start/Stop Record button during the session. Otherwise, BigBlueButton will not create a playback file and delete the recorded session.
How to delete recordings before storage device is full?
/etc/cron.daily/bigbluebutton deletes the archived media. Edit the file and add more rules if you need to delete others like raw files or processed files.
Events outline
Overview
The sections that follow cover the types of events you will encounter in events.xml (in case you want to parse them with your own scripts).
Chat
| Event | Attributes |
|---|---|
| PublicChatEvent | - timestampUTC - senderId - date - message |
Participant
| Event | Attributes |
|---|---|
| AssignPresenterEvent | - name - timestampUTC - userid - assignedBy - date |
| ParticipantJoinEvent | - name - timestampUTC - role - date externalUserID - userId |
| EndAndKickAllEvent | - timestampUTC - reason - date |
| RecordStatusEvent | - timestampUTC - date -status -userId |
| ParticipantStatusChangeEvent | - timestampUTC - status - userId - date - value |
Presentation
| Event | Attributes |
|---|---|
| ConversionCompletedEvent | - originalFilename - timestampUTC - presentationName - podId -share - date |
| ResizeAndMoveSlideEvent | - timestampUTC - xOffset - presentationName - podId - heightRatio - id - date - yOffset - widthRatio |
| SharePresentationEvent | - timestampUTC - presentationName - podId - share - date |
| GotoSlideEvent | - timestampUTC - presentationName - podId - id - slide - date |
| CreatePresentationPodEvent | - currentPresenter - timestampUTC - podID - date |
| SetPresentationDownloadable | - timestampUTC - presentationName - podId - date - downloadable |
| SetPresentarInPodEvent | - timestampUTC - podId - date - nextPresenterId |
Whiteboard
| Event | Attributes |
|---|---|
| AddShapeEvent (shape) | - timestampUTC - color - thickness - id - adte - whiteboardId - fill - status - pageNumber - position - userId - dataPoints - type - shapeId - presentation |
| AddShapeEvent (text) | - x - timestampUTC - y - fontColor - calcedFontSize - textBoxWidth - id - date - whiteboardId - status - pageNumber - fontSize - position - userId - dataPoints - type - shapeID |
| AddShapeEvent (poll) | - num_responders - status - userId - result - whiteboardId - position - num_respondents - id - pageNumber - presentation - dataPoints - timestampUTC - date - pollType - type - shapeId |
| UndoAnnotationEvent | - timestampUTC - date - whiteboardID - pageNumber - userId - shapeId - presentation |
| WhiteboardCursorMoveEvent | - timestampUTC - xOffset - date - whiteboardId - pageNumber - userId - yOffset - presentation |
Voice
| Event | Attributes |
|---|---|
| StartRecordingEvent | - bridge - timestampUTC - filename - date - recordingTimestamp |
| ParticipantJoinedEvent | - participant - timestampUTC - bridge - callername - talking - callernumber - date - muted |
| ParticipantTalkingEvent | - participant - timestampUTC - bridge - talking - date |
| ParticipantMutedEvent | - participant - timestampUTC - bridge - date - muted |
| ParticipantLeftEvent | - participant - timestampUTC - bridge - date |
Pads (for shared notes and captions)
| Event | Attributes |
|---|---|
| PadCreatedEvent | - timestampUTC - date - padId |
Deskshare
| Event | Attributes |
|---|---|
| DeskshareStartedEvent | - file - stream |
| DeskshareStoppedEvent | - file - duration |
| DeskShareStartRTMP | - timestampUTC - startIstreamPathndex - date |
| DeskShareStopRTMP | - timestampUTC - startIstreamPathndex - date |
| StartWebRTCDesktopShareEvent | - timestampUTC - filename - meetingId |
| StartWebRTCDesktopShareEvent | - timestampUTC - filename - meetingId |
External video
| Event | Attributes |
|---|---|
| StartExternalVideoRecordEvent | - timestampUTC - date - externalVideoURL |
| UpdateExternalVideoRecordEvent | - rate - timestampUTC - state - date - status - time |
| StopExternalVideoRecordEvent |
Poll
| Event | Attributes |
|---|---|
| PollStartedRecordEvent | - secretPoll - timestampUTC - pollId - date - type - question - answers |
| UserRespondedToPollRecordEvent | |
| PollStoppedRecordEvent | - timestampUTC - pollId - date |
| PollPublishedRecordEvent | - numResponders - numRespondents - timestampUTC - pollId - date - question - answers |
Webcam
| Event | Attributes |
|---|---|
| StartWebcamShareEvent | - stream |
| StopWebcamShareEvent | - stream - duration |
| StartWebRTCShareEvent | - timestampUTC - filename - meetingId |
| StopWebRTCShareEvent | - timestampUTC - filename - meetingId |
| MeetingConfigurationEvent | - timestampUTC - date - webcamsOnlyForModerator |